

Click the Choose image button and select an image.
Drag, expand or skew the shape around the area Click on the color icon of the Fill property to open the Color panel. Select the circle or other shape you’d like to use. Set the color you’d like to highlight the item with. Then once you have a screenshot ready, right click to open preview and do the following: I see that you are trying to change the color profile while using the Preview app on your MAC. I recommend taking a screenshot of the window either using a browser extension or if you’re using Chrome on a Mac, you can take custom shape/size screenshots by holding down Shift > Command > 4. how can i print using my Mac OS (its innate Preview app). This tutorial is specifically for Preview on Mac but the same method and idea can be applied if you’re using a different program on mac or PC. You can always include written directions as well, but this visual way of highlighting the item you’re talking about will get the point across and save time for both parties involved. I do this, if not daily, at least several times a week. Apple Neural Engine support allows up to 30x faster playback on Apple Mac M1. 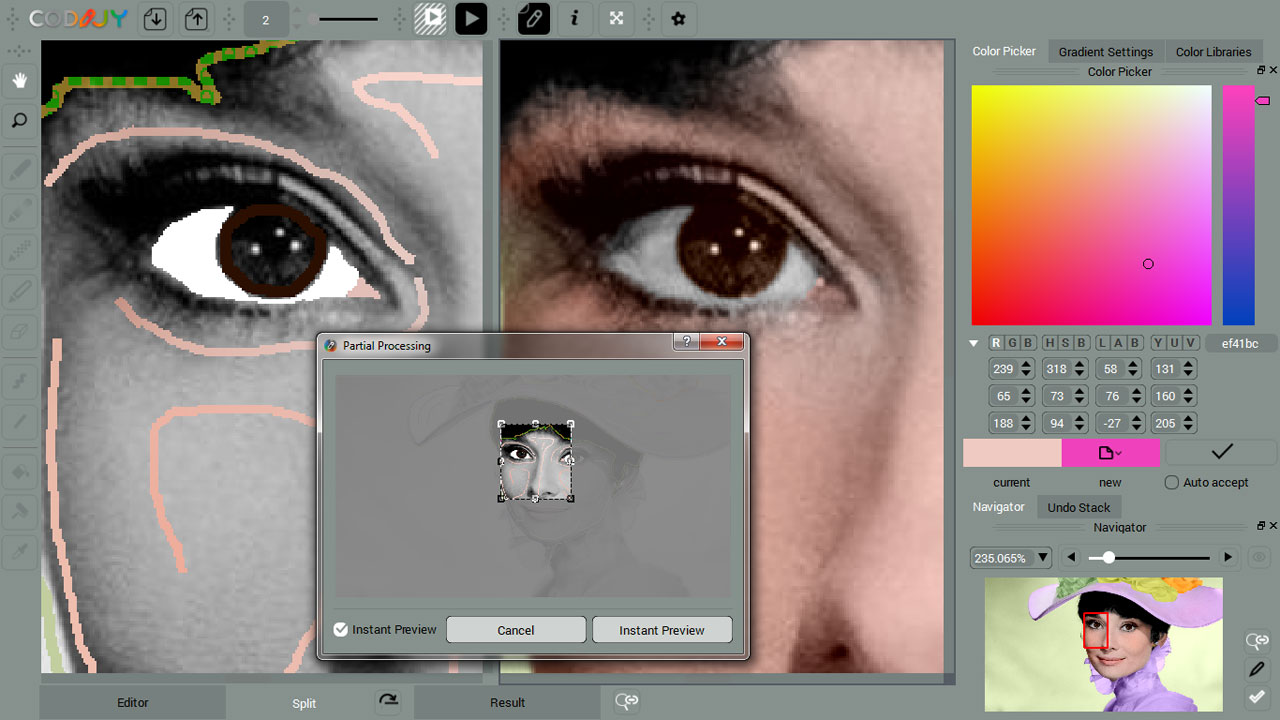
Then you can send that over as a PDF, JPG or other image format to help save you a ton of time in the long run. DaVinci Resolve is the worlds only solution that combines editing, color.

EDIT COLOR IN PREVIEW MAC OS X HOW TO
If you find yourself typing out directions, sending time consuming videos or wasting time trying to explain to client or colleagues how to do something, one handy trick is to take a screenshot and circle or highlight the item in question using the program Preview on Mac. In this quick but very handy tutorial, I’ll show you a trick that isn’t directly related to Divi, WordPress or even web design but has saved me soooo much time (and sanity) in my web design business which is How to Circle or Highlight Items in Preview on Mac.



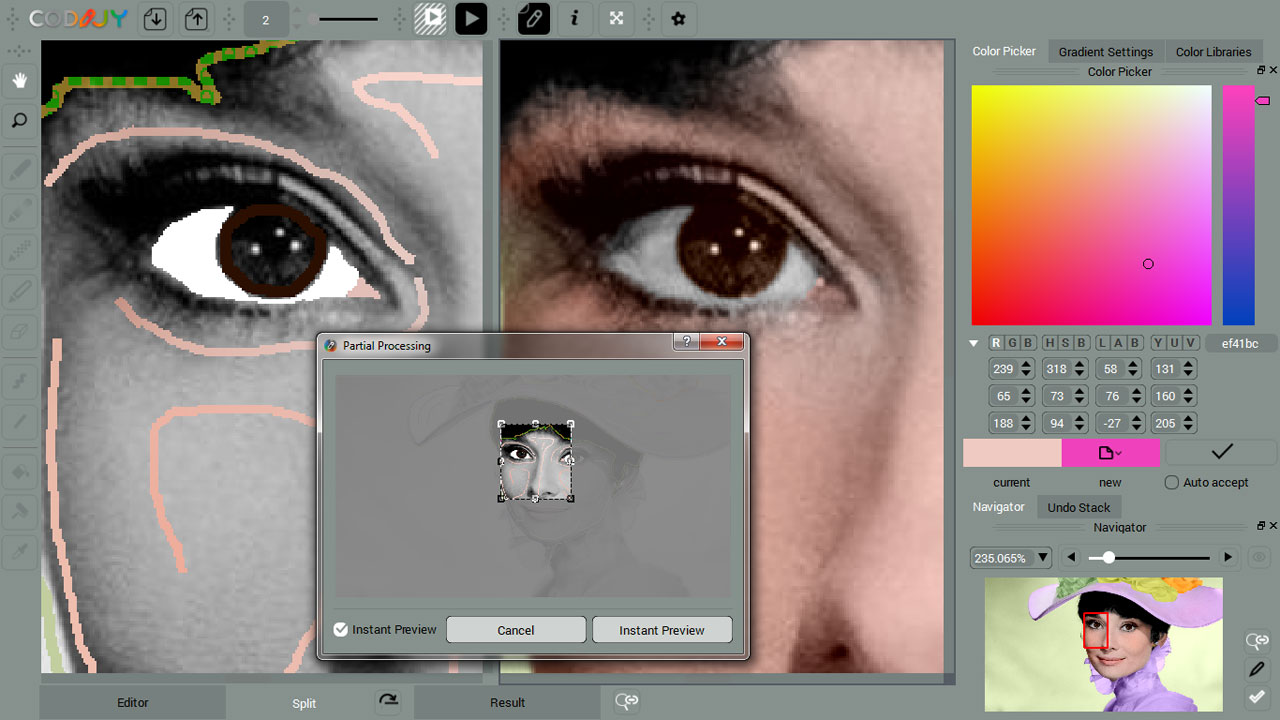


 0 kommentar(er)
0 kommentar(er)
